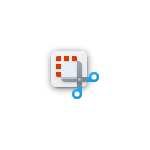Как да правите екранни снимки в Windows 11 без програми
Една от най-често срещаните дейности на всеки Платформа, както на настолни компютри, така и на мобилни устройства, трябва да изпълнява екранни снимки. Следователно много съвременни операционни системи обикновено включват такава функционалност. естествено и лесен за достъп и използване. Освен това някои приложения, като напр Уеб браузъри обикновено интегрират същата функционалност, за да повишаване на качеството на потребителското изживяване за тях.
И както в предишни случаи, ние вече разгледахме тази тема Windows 11 и macOS, използвайки наши собствени програми и програми на трети страни, днес ще научим за Комо „правете екранни снимки в Windows 11“ без програми, тоест чрез онлайн инструменти (уебсайтове).

Но преди да започнете тази публикация за Комо „правете екранни снимки в Windows 11“ без програми, препоръчваме, когато го завършите, да проучите други предишно свързано съдържание:



Екранни снимки в Windows 11: Няма програми!
Онлайн инструменти за правене на екранни снимки на Windows 11
След това ще препоръчаме a страхотен инструмент (уебсайт) онлайн да науча Комо „правете екранни снимки в Windows 11“ без програми. А това е следното:

pinetools
Pinetools – Снимайте екран онлайн е чудесен онлайн инструмент, който ни позволява да направим пълно заснемане на компютърен екран. Също така, от a прозорец на някаква програма или специфичен раздел на уеб браузъра. Освен това ни позволява да запазим споменатия заснет (екранна снимка) като a png, jpg, bmp или webp изображение.
Докато, за да улесни тази задача, предлага таймер за задаване на точното време в който искаме да заснемем изображението. Накрая уебсайтът намери и двете на испански като английски, като цяло предлага повече функционалности, свързани с работата с изображения. Което със сигурност ще бъде много полезно за всеки.
И най-доброто от всичко е, че като онлайн инструмент (уебсайт), работи добре универсално, както за Windows, като macOS и GNU/Linux. Затова ви препоръчваме да го изпробвате от всяка операционна система.
повече информация
Въпреки това, ако това, което искате, е нещо по-малко крещящо и здраво, препоръчваме онлайн инструмент обади се "Онлайн инструмент за екранни снимки» от уебсайта RapidTables, който се намира само на английски, но е отлична алтернатива, която трябва да знаете и опитате.
Докато, ако искате да отидете малко по-дълбоко как да го направите с собствено приложение за Windows 11, наречено Snipping, препоръчваме да проучите следното Официална връзка на Microsoft по темата
Или ако искате, използвайте малко приложение на трета страна, поддържано от Microsoft Store, чудесен вариант е «Изрезка и скица». Което предлага същите функции като клавишната комбинация „Windows + Shift + s“. И също така ви позволява да правите пояснения към направения екран, да маркирате текст, да изрязвате изображението, наред с други функции.



Обобщение
Накратко с това нов урок за Комо „правете екранни снимки в Windows 11“ без програми, ние продължаваме да предоставяме ценно съдържание за правилното използване на Windows като първата операционна система за домашни и офис компютри. Например от разнообразните и неограничени онлайн ресурси, предлагани от много уебсайтове, за лесно и свободно изпълнение на определени задачи. Освен това най-доброто от онлайн инструменти, е, че мнозинството също са склонни да бъдат мултиплатформа и много устройства.
не забравяйте да споделите това нов урок за решаване на обичайни задачи на компютри, ако ви е харесало и е било полезно. И не забравяйте да разгледате още уроци по нашата мрежа, за да продължите да научавате повече.