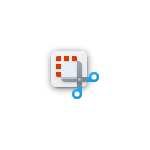Sådan tager du skærmbilleder i Windows 11 uden programmer
En af de mest almindelige aktiviteter på enhver Operativsystem, både stationære computere og mobile enheder, skal udføre skærmbilleder. Derfor indeholder mange moderne operativsystemer normalt en sådan funktionalitet. indbygget og let at få adgang til og bruge. Også visse applikationer, som f.eks Webbrowsere normalt integrere den samme funktionalitet, til øge kvaliteten af brugeroplevelsen omkring dem.
Og som ved tidligere lejligheder har vi allerede behandlet dette emne Windows 11 og macOS, ved hjælp af vores egne og tredjepartsprogrammer, vil vi i dag lære om hvordan "lave skærmbilleder i Windows 11" uden programmer, altså igennem onlineværktøjer (hjemmesider).

Men før du starter dette indlæg om hvordan "lave skærmbilleder i Windows 11" uden programmer, anbefaler vi, at du udforsker andre, når du er færdig tidligere relateret indhold:



Skærmbilleder i Windows 11: Ingen programmer!
Onlineværktøjer til at tage skærmbilleder på Windows 11
Dernæst vil vi anbefale en sejt værktøj (hjemmeside) online at lære hvordan "lave skærmbilleder i Windows 11" uden programmer. Og dette er følgende:

pinetools
Pinetools – Optag skærm online er et fantastisk online værktøj, der giver os mulighed for at lave en komplet indfangning af computer skærm. Også fra en vindue i et eller andet program eller specifik webbrowserfane. Derudover giver det os mulighed for at gemme nævnte optagelse (skærmbillede) som en png, jpg, bmp eller webp billede.
Mens det, for at lette denne opgave, tilbyder en timer til at indstille det rigtige tidspunkt hvor vi ønsker at fange billedet. Til sidst fandt hjemmesiden begge på spansk som engelsk, som en helhed tilbyder flere funktioner relateret til arbejdet med billeder. Hvilket helt sikkert vil være meget nyttigt for enhver.
Og det bedste af det hele er, at være en online værktøj (hjemmeside), fungerer godt universelt, både for Windows, såsom macOS og GNU/Linux. Derfor anbefaler vi, at du prøver det fra ethvert operativsystem.
Mere information
Men hvis det, du ønsker, er noget mindre prangende og robust, anbefaler vi online værktøj opkald "Skærmbillede onlineværktøj» fra hjemmesiden RapidTables, som kun findes på engelsk, men det er et glimrende alternativ at kende og prøve.
Mens, hvis du vil gå lidt dybere i, hvordan du gør det med native Windows 11-app kaldet Snipping, anbefaler vi at udforske følgende Microsofts officielle link om emnet
Eller hvis du vil, så brug nogle tredjepartsapp understøttet af Microsoft Store, en god mulighed er «Klip og skitser». Som tilbyder de samme funktioner som tastekombinationen "Windows + Shift + s". Og det giver dig også mulighed for at lave anmærkninger på det taget skærmbillede, fremhæve tekst, beskære billedet, blandt andre funktioner.



Resumé
Kort sagt med dette ny tutorial om hvordan "lave skærmbilleder i Windows 11" uden programmer, fortsætter vi med at levere værdifuldt indhold om korrekt brug af både Windows som det første operativsystem til hjemme- og kontorcomputere. Ligesom de forskellige og ubegrænsede online ressourcer, der tilbydes af mange websteder, til nemt og frit at udføre bestemte opgaver. Også det bedste af online værktøjer, er, at flertallet også plejer at være det multi-platform og multi-enhed.
husk at dele dette ny vejledning om løsning af almindelige opgaver på computere, hvis du kunne lide det, og det var nyttigt. Og glem ikke at udforske flere tutorials om vores web, for at fortsætte med at lære mere.