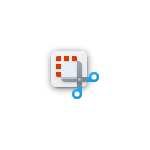Schermafbeeldingen maken in Windows 11 zonder programma's
Een van de meest voorkomende activiteiten op elke Besturingssysteem, zowel desktopcomputers als mobiele apparaten, moet presteren schermafbeeldingen. Daarom bevatten veel moderne besturingssystemen meestal dergelijke functionaliteit. native en gemakkelijk toegankelijk en te gebruiken. Ook bepaalde toepassingen, zoals: web browsers integreren meestal dezelfde functionaliteit, om de kwaliteit van de gebruikerservaring verhogen over hen.
En zoals bij eerdere gelegenheden hebben we dit onderwerp al besproken op Windows 11 en macOS, met behulp van onze eigen programma's en programma's van derden, zullen we vandaag leren over hoe "screenshots maken in Windows 11" zonder programma's, dat wil zeggen door online tools (websites).

Maar voordat we dit bericht beginnen over: hoe "screenshots maken in Windows 11" zonder programma's, raden we aan dat u, wanneer u klaar bent, andere eerdere gerelateerde inhoud:



Schermafbeeldingen in Windows 11: geen programma's!
Online tools om schermafbeeldingen te maken op Windows 11
Vervolgens zullen we een aanbevelen toffe tool (website) online om te leren hoe "screenshots maken in Windows 11" zonder programma's. En dit is het volgende:

Pintools
Pinetools – Scherm online vastleggen is een geweldige online tool waarmee we een volledige opname kunnen maken van de computerscherm. Ook vanaf een venster van een programma of specifiek webbrowser-tabblad. Bovendien kunnen we de opname (screenshot) opslaan als een png-, jpg-, bmp- of webp-afbeelding.
Terwijl het, om deze taak te vergemakkelijken, biedt: een timer om de juiste tijd in te stellen waarin we het beeld willen vastleggen. Ten slotte heeft de website beide gevonden in het Spaans als Engels, Als geheel biedt meer functionaliteiten met betrekking tot het werk van afbeeldingen. Wat zeker voor iedereen heel nuttig zal zijn.
En het beste van alles, is dat, een online tool (website), werkt universeel goed, zowel voor Windows, zoals macOS en GNU/Linux. Daarom raden we u aan het vanaf elk besturingssysteem te proberen.
Meer informatie
Als u echter iets minder flitsend en robuust wilt, raden we de online tool genaamd «Screenshot online tool» van website RapidTables, die alleen in het Engels te vinden is, maar het is een uitstekend alternatief om te weten en te proberen.
Terwijl, als je wat dieper wilt ingaan op hoe je het moet doen met de native Windows 11-app genaamd Knippen, raden we aan het volgende te verkennen: Officiële link van Microsoft over het onderwerp
Of als je wilt, gebruik wat app van derden ondersteund door Microsoft Store, een goede optie is «Knip & Schets». Welke dezelfde functies biedt als de toetsencombinatie "Windows + Shift + s". En ook kunt u aantekeningen maken op de gemaakte schermafbeelding, tekst markeren, de afbeelding bijsnijden, en andere functies.



Overzicht
Kortom, hiermee nieuwe tutorial op hoe "screenshots maken in Windows 11" zonder programma's, blijven we waardevolle inhoud bieden over het juiste gebruik van zowel Windows als het eerste besturingssysteem voor thuis- en kantoorcomputers. Zoals de verschillende en onbeperkte online bronnen die door veel websites worden aangeboden om bepaalde taken gemakkelijk en vrij uit te voeren. Ook het beste van online hulpmiddelen, is dat de meerderheid ook de neiging heeft om meerdere platforms en meerdere apparaten.
vergeet niet om dit te delen nieuwe tutorial over het oplossen van veelvoorkomende taken op computers, als je het leuk vond en het was nuttig. En vergeet niet om meer tutorials te bekijken op onze website, om meer te leren.