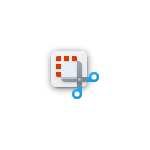Hvordan ta skjermbilder i Windows 11 uten programmer
En av de vanligste aktivitetene på noen Plattform, både stasjonære datamaskiner og mobile enheter, skal utføre skjermbilder. Derfor inkluderer mange moderne operativsystemer vanligvis slik funksjonalitet. naturlig og enkel å få tilgang til og bruke. Også visse applikasjoner, som f.eks Nettlesere vanligvis integrere den samme funksjonaliteten, til øke kvaliteten på brukeropplevelsen om dem.
Og som ved tidligere anledninger, har vi allerede tatt opp dette emnet Windows 11 og macOS, ved å bruke våre egne og tredjepartsprogrammer, i dag skal vi lære om hvordan "lag skjermbilder i Windows 11" uten programmer, altså gjennom nettbaserte verktøy (nettsteder).

Men, før du starter dette innlegget om hvordan "lag skjermbilder i Windows 11" uten programmer, anbefaler vi at du utforsker andre når du er ferdig tidligere relatert innhold:



Skjermbilder i Windows 11: Ingen programmer!
Nettbaserte verktøy for å ta skjermbilder på Windows 11
Deretter vil vi anbefale en kult verktøy (nettsted) på nettet å lære hvordan "lag skjermbilder i Windows 11" uten programmer. Og dette er følgende:

pineverktøy
Pinetools – Ta opp skjerm online er et flott nettbasert verktøy som lar oss lage en fullstendig oversikt over dataskjerm. Også fra en vinduet til et program eller spesifikk nettleserfane. I tillegg lar det oss lagre nevnte fangst (skjermbilde) som en png, jpg, bmp eller webp-bilde.
Mens, for å lette denne oppgaven, tilbyr den en tidtaker for å stille inn riktig tid der vi ønsker å fange bildet. Til slutt fant nettstedet begge deler på spansk som engelsk, som helhet tilbyr flere funksjoner knyttet til arbeidet med bilder. Noe som sikkert vil være veldig nyttig for alle.
Og det beste av alt er at å være en nettverktøy (nettsted), fungerer bra universelt, både for Windows, som macOS og GNU/Linux. Derfor anbefaler vi at du prøver det fra et hvilket som helst operativsystem.
mer informasjon
Men hvis det du ønsker er noe mindre prangende og robust, anbefaler vi det online verktøy kalt "Skjermbilde Online Tool» fra nettstedet RapidTables, som bare finnes på engelsk, men det er et utmerket alternativ å vite og prøve.
Mens, hvis du vil gå litt dypere på hvordan du gjør det med innfødt Windows 11-app kalt Snipping, anbefaler vi å utforske følgende Microsoft offisiell lenke om emnet
Eller hvis du vil, bruk noen tredjepartsapp støttet av Microsoft Store, et flott alternativ er «Klipp og skisse». Som tilbyr de samme funksjonene som tastekombinasjonen "Windows + Shift + s". Og det lar deg også lage kommentarer på skjermbildet som er tatt, markere tekst, beskjære bildet, blant andre funksjoner.



Oppsummering
Kort sagt, med dette ny opplæring på hvordan "lag skjermbilder i Windows 11" uten programmer, fortsetter vi å tilby verdifullt innhold om riktig bruk av både Windows som det første operativsystemet for hjemme- og kontordatamaskiner. Som, av de ulike og ubegrensede online ressursene, som tilbys av mange nettsteder, for enkelt og fritt å utføre visse oppgaver. Også det beste av online verktøy, er at flertallet også pleier å være det multi-plattform og multi-device.
husk å dele dette ny opplæring om å løse vanlige oppgaver på datamaskiner, hvis du likte det og det var nyttig. Og ikke glem å utforske flere opplæringsprogrammer på vår web, for å fortsette å lære mer.