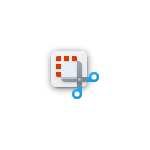Cách chụp ảnh màn hình trong Windows 11 mà không cần chương trình
Một trong những hoạt động phổ biến nhất trên bất kỳ hệ điều hành, cả máy tính để bàn và thiết bị di động, đều phải thực hiện ảnh chụp màn hình. Do đó, nhiều Hệ điều hành hiện đại thường bao gồm các chức năng như vậy. nguyên bản và dễ dàng truy cập và sử dụng. Ngoài ra, một số ứng dụng nhất định, chẳng hạn như Trình duyệt web thường tích hợp cùng một chức năng, để tăng chất lượng trải nghiệm người dùng về họ.
Và như những lần trước, chúng tôi đã đề cập đến chủ đề này trên Windows 11 và macOS, bằng cách sử dụng các chương trình của riêng chúng tôi và của bên thứ ba, hôm nay chúng ta sẽ tìm hiểu về sao "Tạo ảnh chụp màn hình trong Windows 11" mà không cần chương trình, tức là, thông qua công cụ trực tuyến (trang web).

Nhưng, trước khi bắt đầu bài viết này về sao "Tạo ảnh chụp màn hình trong Windows 11" mà không cần chương trình, chúng tôi khuyên rằng khi bạn hoàn thành nó, bạn hãy khám phá nội dung liên quan trước đó:



Ảnh chụp màn hình trong Windows 11: Không có chương trình!
Các công cụ trực tuyến để chụp ảnh màn hình trên Windows 11
Tiếp theo, chúng tôi sẽ giới thiệu một công cụ thú vị (trang web) trực tuyến để học sao "Tạo ảnh chụp màn hình trong Windows 11" mà không cần chương trình. Và đây là những điều sau đây:

cây thông
Pinetools - Chụp màn hình trực tuyến là một công cụ trực tuyến tuyệt vời cho phép chúng tôi nắm bắt đầy đủ màn hình máy tính. Ngoài ra, từ một cửa sổ của một số chương trình hoặc tab trình duyệt web cụ thể. Ngoài ra, nó cho phép chúng tôi lưu ảnh chụp đã nói (ảnh chụp màn hình) dưới dạng Hình ảnh png, jpg, bmp hoặc webp.
Trong khi, để tạo điều kiện thuận lợi cho nhiệm vụ này, nó cung cấp hẹn giờ để đặt thời gian thích hợp trong đó chúng tôi muốn chụp hình ảnh. Cuối cùng, trang web tìm thấy, cả hai trong tiếng Tây Ban Nha như tiếng Anh, nói chung cung cấp nhiều chức năng hơn liên quan đến công việc của hình ảnh. Mà chắc chắn sẽ rất hữu ích cho bất kỳ ai.
Và trên hết, là, là một công cụ trực tuyến (trang web), hoạt động tốt trên toàn cầu, cho cả Windows, chẳng hạn như macOS và GNU / Linux. Do đó, chúng tôi khuyên bạn nên thử nó từ bất kỳ hệ điều hành nào.
thêm thông tin
Tuy nhiên, nếu những gì bạn muốn là một thứ gì đó ít hào nhoáng và mạnh mẽ, chúng tôi khuyên bạn nên công cụ trực tuyến gọi "Công cụ chụp màn hình trực tuyến»Từ trang web Bảng nhanh, vốn chỉ có bằng tiếng Anh, nhưng nó là một sự thay thế tuyệt vời để biết và thử.
Trong khi, nếu bạn muốn đi sâu hơn một chút về cách thực hiện với ứng dụng Windows 11 gốc có tên là Snipping, chúng tôi khuyên bạn nên khám phá những điều sau Liên kết chính thức của Microsoft về chủ đề
Hoặc nếu bạn muốn, hãy sử dụng một số ứng dụng của bên thứ ba được Microsoft Store hỗ trợ, một lựa chọn tuyệt vời là «Cắt & Phác thảo ». Cung cấp các chức năng tương tự như tổ hợp phím “Windows + Shift + s”. Ngoài ra, nó cho phép bạn tạo chú thích trên ảnh chụp màn hình đã chụp, đánh dấu văn bản, cắt hình ảnh, trong số các tính năng khác.



tóm lại
Tóm lại, với điều này hướng dẫn mới trên sao "Tạo ảnh chụp màn hình trong Windows 11" mà không cần chương trình, chúng tôi tiếp tục cung cấp nội dung có giá trị về việc sử dụng hợp lý cả Windows làm Hệ điều hành đầu tiên cho máy tính gia đình và văn phòng. Giống như các nguồn tài nguyên trực tuyến đa dạng và không giới hạn, được cung cấp bởi nhiều trang web, để thực hiện một số tác vụ nhất định một cách dễ dàng và tự do. Ngoài ra, điều tốt nhất của công cụ trực tuyến, đó là, phần lớn cũng có xu hướng đa nền tảng và đa thiết bị.
nhớ chia sẻ cái này hướng dẫn mới về giải quyết các nhiệm vụ thông thường trên máy tính, nếu bạn thích nó và nó hữu ích. Và đừng quên khám phá thêm các bài hướng dẫn về web của chúng tôi, để tiếp tục tìm hiểu thêm.