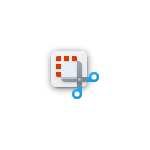Kako napraviti snimke zaslona u sustavu Windows 11 bez programa
Jedna od najčešćih aktivnosti na bilo kojem Platforma, kako za stolna računala, tako i za mobilne uređaje snimke zaslona. Stoga mnogi moderni operativni sustavi obično uključuju takve funkcije. nativno i jednostavno za pristup i korištenje. Također, određene aplikacije, kao npr Web preglednici obično integriraju istu funkcionalnost, kako bi povećati kvalitetu korisničkog iskustva o njima.
I kao i prošlih prilika, već smo se pozabavili ovom temom Windows 11 i macOS, koristeći naše vlastite programe i programe trećih strana, danas ćemo naučiti kako "napravite snimke zaslona u sustavu Windows 11" bez programa, odnosno kroz mrežni alati (web stranice).

No, prije nego započnete ovaj post o kako "napravite snimke zaslona u sustavu Windows 11" bez programa, preporučamo da, kada ga završite, istražite druge prethodni povezani sadržaj:



Snimke zaslona u sustavu Windows 11: Nema programa!
Online alati za snimanje zaslona na Windows 11
Zatim ćemo preporučiti a cool alat (web stranica) online naučiti kako "napravite snimke zaslona u sustavu Windows 11" bez programa. A ovo je sljedeće:

pinetools
Pinetools – Snimite zaslon na mreži je izvrstan online alat koji nam omogućuje potpuno snimanje zaslon računala. Također, od a prozor nekog programa ili posebna kartica web preglednika. Osim toga, omogućuje nam spremanje navedene snimke (snimke zaslona) kao png, jpg, bmp ili webp slika.
Dok, kako bi olakšao ovaj zadatak, nudi mjerač vremena za postavljanje pravog vremena u kojem želimo uhvatiti sliku. Naposljetku, web stranica je pronašla oboje na španjolskom kao engleskom, u cjelini nudi više funkcionalnosti vezanih uz rad slika. Što će sigurno svakome biti od velike koristi.
A najbolje od svega je to što ste online alat (web stranica), dobro funkcionira univerzalno, kako za Windows, kao što su macOS i GNU/Linux. Stoga preporučujemo da ga isprobate iz bilo kojeg operativnog sustava.
više informacija
Međutim, ako ono što želite je nešto manje upadljivo i robusno, preporučujemo online alat nazvati "Online alat za snimke zaslona» s web stranice RapidTables, koji se nalazi samo na engleskom, ali je izvrsna alternativa koju treba znati i isprobati.
Dok, ako želite ići malo dublje o tome kako to učiniti s nativna Windows 11 aplikacija pod nazivom Snipping, preporučujemo da istražite sljedeće Microsoftova službena poveznica na temu
Ili ako želite, upotrijebite malo aplikacija treće strane koju podržava Microsoft Store, odlična opcija je «Izrez i skica». Što nudi iste funkcije kao kombinacija tipki "Windows + Shift + s". Također, omogućuje vam pravljenje bilješki na snimljenoj snimci zaslona, označavanje teksta, obrezivanje slike, između ostalih značajki.



Rezime
Ukratko, s ovim novi vodič na kako "napravite snimke zaslona u sustavu Windows 11" bez programa, nastavljamo pružati vrijedan sadržaj o pravilnoj upotrebi Windowsa kao prvog operativnog sustava za kućna i uredska računala. Poput raznih i neograničenih mrežnih resursa koje nude mnoga web-mjesta za jednostavno i besplatno obavljanje određenih zadataka. Također, najbolje od internetski alati, je da, većina također imaju tendenciju da bude više platformi i više uređaja.
ne zaboravi podijeliti ovo novi vodič za rješavanje uobičajenih zadataka na računalima, ako vam se svidjelo i bilo korisno. I ne zaboravite istražiti više tutorijala naš web, kako biste nastavili učiti više.