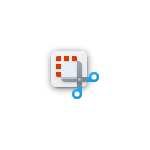Come acquisire schermate in Windows 11 senza programmi
Una delle attività più comuni su qualsiasi Piattaforma, sia i computer desktop che i dispositivi mobili, deve funzionare schermate. Pertanto, molti sistemi operativi moderni di solito includono tali funzionalità. in modo nativo e di facile accesso e utilizzo. Inoltre, alcune applicazioni, come Browser web di solito integrano la stessa funzionalità, a aumentare la qualità dell'esperienza utente su di loro.
E come in passato abbiamo già affrontato questo argomento Windows 11 e macOS, utilizzando i nostri programmi e quelli di terze parti, oggi impareremo come "crea screenshot in Windows 11" senza programmi, cioè, attraverso strumenti online (siti web).

Ma, prima di iniziare questo post su come "crea screenshot in Windows 11" senza programmi, ti consigliamo, una volta terminato, di esplorarne altri contenuto correlato precedente:



Screenshot in Windows 11: nessun programma!
Strumenti online per acquisire schermate su Windows 11
Successivamente, raccomanderemo a strumento interessante (sito web) online e impara come "crea screenshot in Windows 11" senza programmi. E questo è il seguente:

Pintools
Pinetools – Cattura lo schermo online è un ottimo strumento online che ci consente di acquisire una completa acquisizione del file schermo del computer. Inoltre, da a finestra di qualche programma o con una scheda specifica del browser web. Inoltre, ci consente di salvare detta cattura (screenshot) come file a immagine png, jpg, bmp o webp.
Mentre, per facilitare questo compito, offre un timer per impostare l'ora giusta in cui vogliamo catturare l'immagine. Infine, il sito web ha trovato, entrambi in spagnolo come inglese, nel complesso offre più funzionalità legate al lavoro delle immagini. Che sarà sicuramente molto utile a chiunque.
E la cosa migliore è che, essendo a strumento online (sito web), funziona bene universalmente, sia per Windows, come macOS e GNU/Linux. Pertanto, ti consigliamo di provarlo da qualsiasi sistema operativo.
Ulteriori informazioni
Tuttavia, se quello che vuoi è qualcosa di meno appariscente e robusto, ti consigliamo il strumento in linea chiamato "Strumento online per screenshot» dal sito web RapidTables, che si trova solo in inglese, ma è un'ottima alternativa da conoscere e provare.
Mentre, se vuoi approfondire un po' come farlo con il app nativa di Windows 11 chiamata Snipping, ti consigliamo di esplorare quanto segue Collegamento ufficiale Microsoft sull'argomento.
O se vuoi, usane un po' app di terze parti supportata da Microsoft Store, un'ottima opzione è «Taglia e disegna». Che offre le stesse funzioni della combinazione di tasti “Finestre + Maiusc + s”. Inoltre, ti consente di inserire annotazioni sullo screenshot acquisito, evidenziare il testo, ritagliare l'immagine, tra le altre funzionalità.



Riassunto
Insomma, con questo nuovo tutorial su come "crea screenshot in Windows 11" senza programmi, continuiamo a fornire contenuti preziosi sull'uso corretto di Windows come primo sistema operativo per computer domestici e da ufficio. Come delle varie e illimitate risorse online, offerte da molti siti web, per svolgere facilmente e liberamente determinati compiti. Inoltre, il meglio di strumenti in linea, è che, anche la maggior parte tende ad esserlo multipiattaforma e multidispositivo.
ricordati di condividere questo nuovo tutorial sulla risoluzione di compiti comuni sui computer, se ti è piaciuto ed è stato utile. E non dimenticare di esplorare altri tutorial su il nostro sito web, per continuare a saperne di più.