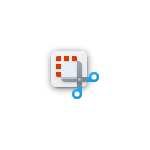כיצד לצלם צילומי מסך ב-Windows 11 ללא תוכניות
אחת הפעילויות הנפוצות ביותר בכל מערכת הפעלה, הן מחשבים שולחניים והן מכשירים ניידים, אמור לבצע צילומי מסך. לכן, מערכות הפעלה מודרניות רבות כוללות בדרך כלל פונקציונליות כזו. באופן מקורי וקל לגישה ולשימוש. כמו כן, יישומים מסוימים, כגון דפדפני אינטרנט בדרך כלל לשלב את אותה פונקציונליות, ל להגביר את איכות חווית המשתמש אודותיהם.
וכמו בהזדמנויות קודמות, כבר התייחסנו לנושא זה Windows 11 ו-macOS, באמצעות תוכניות שלנו ושל צד שלישי, היום נלמד על קום "צור צילומי מסך ב-Windows 11" ללא תוכניות, כלומר דרך כלים מקוונים (אתרי אינטרנט).

אבל, לפני שמתחילים את הפוסט הזה על קום "צור צילומי מסך ב-Windows 11" ללא תוכניות, אנו ממליצים שכשתסיים אותו, תחקור אחרים תוכן קשור קודם:



צילומי מסך ב-Windows 11: אין תוכניות!
כלים מקוונים לצילום מסך ב-Windows 11
לאחר מכן, נמליץ על א כלי מגניב (אתר) מקוון ללמוד קום "צור צילומי מסך ב-Windows 11" ללא תוכניות. וזה הדבר הבא:

פינאוטולס
Pinetools - לכידת מסך באינטרנט הוא כלי מקוון נהדר המאפשר לנו לבצע לכידה מלאה של מסך מחשב. כמו כן, מא חלון של תוכנית כלשהי או כרטיסיית דפדפן אינטרנט ספציפית. בנוסף, זה מאפשר לנו לשמור את הצילום האמור (צילום מסך) בתור א תמונת png, jpg, bmp או webp.
אמנם, כדי להקל על משימה זו, הוא מציע טיימר להגדרת השעה הנכונה שבו אנחנו רוצים ללכוד את התמונה. לבסוף, האתר מצא את שניהם בספרדית כאנגלית, כשלם מציע פונקציות נוספות הקשורות לעבודת התמונות. מה שבוודאי יועיל מאוד לכל אחד.
והכי טוב, זה, להיות א כלי מקוון (אתר), עובד טוב באופן אוניברסלי, גם עבור Windows, כגון macOS ו-GNU/Linux. לכן, אנו ממליצים לנסות זאת מכל מערכת הפעלה.
למידע נוסף
עם זאת, אם מה שאתה רוצה הוא משהו פחות נוצץ וחזק, אנו ממליצים על כלי מקוון התקשר "כלי מקוון לצילום מסך» מהאתר RapidTables, שנמצא רק באנגלית, אבל הוא חלופה מצוינת לדעת ולנסות.
אמנם, אם אתה רוצה ללכת קצת יותר לעומק על איך לעשות את זה עם אפליקציית Windows 11 מקורית בשם Snipping, אנו ממליצים לחקור את הדברים הבאים קישור רשמי של מיקרוסופט בנושא
או אם אתה רוצה, השתמש בחלק אפליקציית צד שלישי נתמכת על ידי Microsoft Store, אפשרות מצוינת היא «צילום וסקיצה». אשר, מציע את אותן פונקציות כמו שילוב המקשים "Windows + Shift + s". כמו כן, זה מאפשר לך להוסיף הערות על צילום המסך שצולם, להדגיש טקסט, לחתוך את התמונה, בין תכונות אחרות.



תקציר
בקיצור, עם זה הדרכה חדשה על קום "צור צילומי מסך ב-Windows 11" ללא תוכניות, אנו ממשיכים לספק תוכן בעל ערך על שימוש נכון ב-Windows כמערכת ההפעלה הראשונה עבור מחשבים ביתיים ומשרדיים. כמו, מהמשאבים המקוונים השונים והבלתי מוגבלים, המוצעים על ידי אתרים רבים, לביצוע משימות מסוימות בקלות ובחופשיות. כמו כן, הטוב שב כלים מקוונים, האם זה, גם הרוב נוטים להיות ריבוי פלטפורמות ומכשירים רבים.
זכור לשתף את זה מדריך חדש לפתרון משימות נפוצות במחשבים, אם אהבת את זה וזה היה שימושי. ואל תשכח לחקור מדריכים נוספים בנושא האינטרנט שלנו, כדי להמשיך ללמוד עוד.